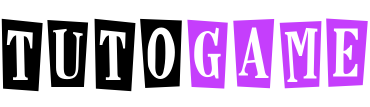Masz wiele zdjęcie na Twoim iPhone’a które chciałbyś skopiować na swój komputer, aby lepiej je uporządkować, a może wydrukować, aby zachować je na dłużej? Dla Przesyłaj zdjęcia z iPhone’a na komputer bez iTunes Zajmie to tylko kilka minut i możesz zastosować dwa rozwiązania.
Tutaj pokrótce opisujemy oba z nich, abyś mógł swobodnie zdecydować, który z nich wybrać.
Rozwiązanie 1. Prześlij zdjęcia z iPhone’a na komputer bez iTunes i bez żadnego oprogramowania
W przypadku tego pierwszego rozwiązania wystarczy kabel USB, aby podłączyć iPhone’a do portu USB w komputerze. Po podłączeniu przejdź do „Początek” –> „Mój komputer” (lub „Komputer”, jeśli masz system Windows 7 lub „Ten komputer”, jeśli masz system Windows 8/10). Otworzy się ekran podobny do poniższego rysunku:

Twój iPhone pojawi się w sekcji „Urządzenia przenośne”. Kliknij dwukrotnie, aby otworzyć foldery urządzenia. Zdjęcia będą znajdować się w folderze „Pamięć wewnętrzna” –> „DCIM„. Uzyskaj dostęp do tego folderu, aby zobaczyć obecne zdjęcia:

Teraz wystarczy przeciągnąć zdjęcia z tego folderu DCIM na pulpit komputera (lub do folderu na komputerze), aby dokończyć przesyłanie (a raczej „kopiowanie”, ponieważ zdjęcie pozostanie również na iPhonie).
Rozwiązanie 2. Prześlij zdjęcia z iPhone’a na komputer za pomocą TunesGO
Innym sposobem przesyłania zdjęć z iPhone’a na komputer jest użycie alternatywnego programu do iTunes: mówimy TunesGO.
Pobierz próbną wersję demonstracyjną TunesGO na komputer PC z systemem Windows lub MAC:


Ten program jestMenedżer iPhone’a”, który pozwala zobaczyć wszystkie pliki na Twoim iPhonie i umożliwia wykonywanie takich operacji, jak: importowanie, eksportowanie i usuwanie plików (zdjęć, filmów, kontaktów, wiadomości, plików muzycznych itp.).
Tak wygląda oprogramowanie po instalacji:

Siła tego programu polega na tym, że sprawia, że wszystkie operacje związane z zarządzaniem danymi są proste, bez korzystania z iTunes i bez ryzyka usunięcia ważnych plików.
Dzięki TunesGO możesz przesyłać dane z iPhone’a na komputerze PC, Mac i iTunes. Oczywiście możliwe jest również wykonanie operacji odwrotnej, takiej jak importowanie i przesyłanie zdjęć z komputera na iPhone’a.
Następnie zacznij Wondershare TunesGo i podłącz iPhone’a/iPada/iPoda do komputera. Kliknij ikonę ZDJĘCIE w górnej części głównego interfejsu, aby wprowadzić domyślny typ zdjęcia: Rolka z aparatu.

Metoda 1. Selektywne przesyłanie zdjęć z iPhone’a / iPada / iPoda touch do komputera
Krok 2. Eksportuj zdjęcia z iPhone’a / iPada / iPoda touch do komputera.
Do. Wybierz konkretny typ zdjęcia: Rolka z aparatu/Biblioteka zdjęć/Strumień zdjęć/Zdjęcia udostępnione (Rolka z aparatu jest typem domyślnym), wszystkie zdjęcia tego typu zostaną wyświetlone w prawym panelu. Opcjonalnie możesz wybrać konkretny album pod typem zdjęcia, aby wejść do okna albumu, wówczas wszystkie zdjęcia z tego albumu zostaną wyświetlone w prawym panelu. Następnie przejrzyj zdjęcia, które chcesz przenieść na komputer, i kliknij Eksportuj > Eksportuj do komputera lub kliknij wybrane zdjęcia prawym przyciskiem myszy, a następnie z listy rozwijanej wybierz Eksportuj > Eksportuj do komputera. Tutaj na przykład wykonujemy tylko zdjęcia typu Camera Roll.


B. Przeglądaj i wybierz folder docelowy na komputerze, który chcesz wyeksportować. I kliknij OK, aby rozpocząć proces eksportu.

Krok 3. Eksport
Kliknij opcję Otwórz folder, aby wyświetlić wyeksportowane zdjęcia na komputerze lub kliknij przycisk OK, aby zamknąć okno dialogowe.


Metoda 2. Przenieś wszystkie zdjęcia w jednym typie zdjęcia z iPhone’a / iPada / iPoda touch do komputera
Krok 2. Wybierz konkretny typ zdjęcia: Rolka z aparatu/Biblioteka zdjęć/Strumień zdjęć/Zdjęcia udostępnione, kliknij je prawym przyciskiem myszy i z listy rozwijanej wybierz Eksportuj do komputera. Następnie przeglądaj i wybierz folder docelowy na komputerze, który chcesz wyeksportować. Zobacz zrzut ekranu, aby przenieść wszystkie zdjęcia do biblioteki zdjęć poniżej w celach informacyjnych.

Sytuacja 3. Przenieś wszystkie zdjęcia z albumu fotograficznego z iPhone’a/iPada/iPoda touch na komputer
Krok 2. Wybierz konkretny album ze zdjęciami w Rolce z aparatu, Bibliotece zdjęć, Strumieniu zdjęć lub Udostępnionych zdjęciach, kliknij go prawym przyciskiem myszy i wybierz Eksportuj do komputera z rozwijanej listy. Następnie przeglądaj i wybierz folder docelowy na komputerze, który chcesz wyeksportować. Zobacz zrzut ekranu, aby przenieść wszystkie zdjęcia z albumu „piękno” w Bibliotece zdjęć poniżej w celach informacyjnych.
POBIERZ tapetę „MacBook Pro 2023” na iPhone’a ZA DARMO!
iPhone 16: Oczekuje się „dalszego WZROSTU CEN”.
Wszystkie metody wyłączania iPhone’a
Zestaw do czyszczenia iPhone’a
iOS 17.1: DZIŚ, nadchodzi dla wszystkich | NOWOŚĆ dla iPhone’a!
POBIERZ tapety „Apple Event” na iPhone’a ZA DARMO!
iOS 17.1: GDZIE POSZŁA aktualizacja iPhone’a?
iOS 17.1: Jak „przygotować” iPhone’a na oficjalne przybycie
Dlaczego aparat iPhone’a się trzęsie i jak to naprawić?
JUŻ TERAZ: iOS 17.1 | NOWOŚĆ + WSKAZÓWKI iPhone i iPad
JUŻ TERAZ: iOS 15.8 | (Dla starszych iPhone’ów i iPadów)
WYJŚCIE: iOS 16.7.2 | NOWOŚĆ + PORADY (Stary iPhone i iPad)
Jak wyłączyć iPhone’a bez naciskania przycisku zasilania
Najlepsze oferty na iPhone’a 15 Pro Max
Apple wypuszcza iOS 17.2 Beta 1 na iPhone’a i iPada